Microsoft Mail And Calendar Download Stuck At Acquiring License
FIX: Microsoft Store Acquiring license errors
Aleksandar's main passion is technology. With a solid writing background, he is determined to bring the bleeding edge to the common user. With a keen eye, he always spots the next big thing surrounding... Read more
Updated: Posted: April 2019
- Many users reported receiving the Acquiring license error when trying to download or update certain apps from the Microsoft Store.
- A good way to get rid of this problem is to reset the Microsoft Store cache.
- You can also scan your system for possible issues and then run the System File Checker.
- Disable your antivirus, as it can block Microsoft Store from connecting to a remote server.
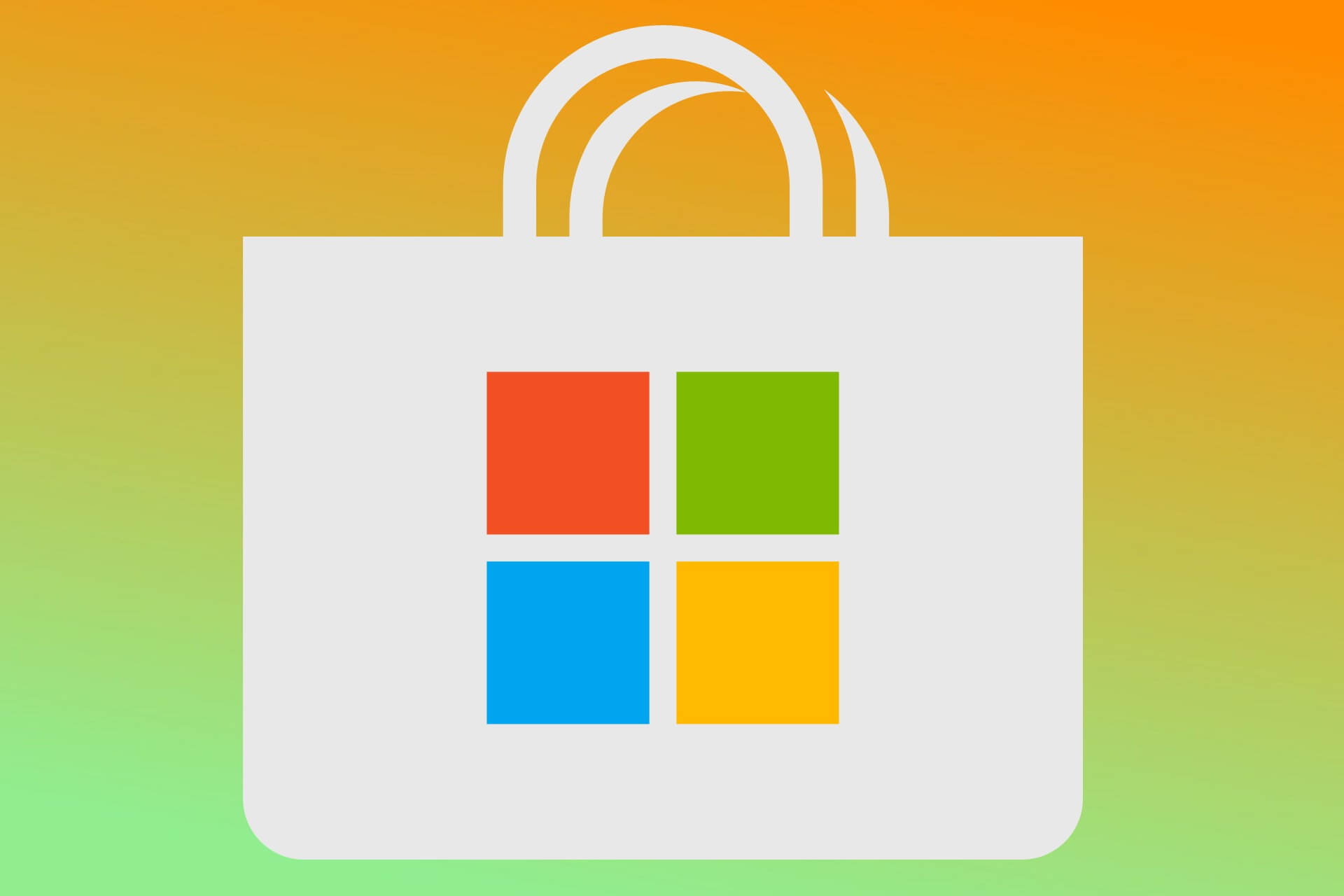
XINSTALL BY CLICKING THE DOWNLOAD FILE
The transition from old standard programs to new metro apps would be much smoother without day-to-day issues plaguing Microsoft Store.
One of those problems occurs when users try to download or update a certain app. They're shortly prompted with the Acquiring license prompt and then the process stops.
This is a common Microsoft Store error, and it's often followed by the error code 0x803F7000, but that's not the rule.
Either way, this makes Microsoft Store almost completely unusable and out of sync with its main purpose.
So, for that reason, we prepared the most viable solutions and enlisted them below. If you're unable to download or update apps in Microsoft Store, make sure to check them out.
How can I fix the Acquiring license errors in Microsoft Store?
- Reset the Microsoft Store cache
- Run Microsoft Store Troubleshooter
- Double-check time, date, and region settings
- Disable the antivirus
- Run SFC
- Re-register Microsoft Store
- Reset this PC
1. Reset the Microsoft Store cache
- Press Windows key + R to open the Run elevated command line.
- In the command line, type WSReset.exe , and press Enter .
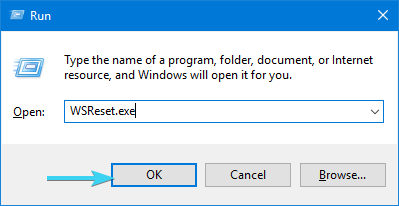
- This will restart Microsoft Store , and clear the stored cache.
Microsoft Store, just like any other app in the Windows Shell, collects the related data and configuration files.
Sometimes, the corruption of the named files prevents the installation of the new app or even the initialization of the Store itself.
There are various ways to address this, and we enlisted the majority of those in this article. However, before we move to a ted complicated troubleshooting steps, let's try one simple command.
WSReset.exe is a native Microsoft Store file that resets the Microsoft Store settings to their default values.
Therefore, it clears the cache and can come in handy with halts in Microsoft Store-related processes.
2. Run the Microsoft Store Troubleshooter
- Right-click Start, and open Settings.
- SelectUpdate & security.
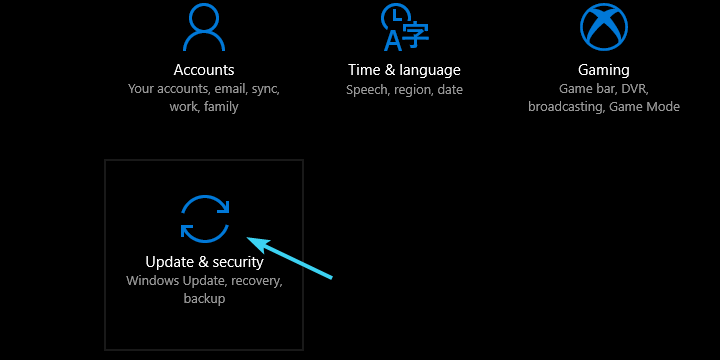
- ChooseTroubleshootfrom the left pane.
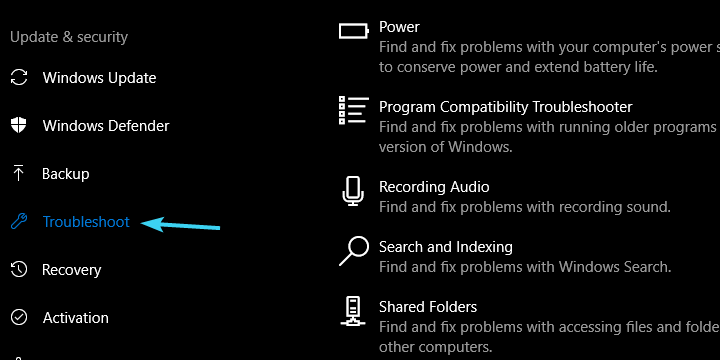
- Scroll to the bottom and highlight the Microsoft Store Apps troubleshooter.
- Click on the Run the troubleshooterbutton.
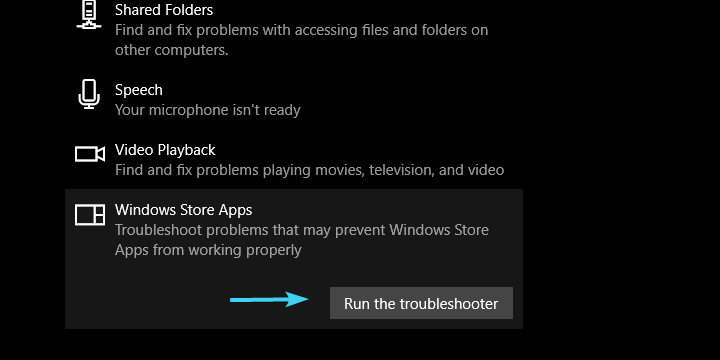
Another viable solution might lie in the Windows 10 revamped troubleshooting menu.
Namely, as you might now, after the Creators Update, Windows 10 got the dedicated unified menu with all troubleshooting tools in one place.
And there, between the plethora of various troubleshooters, is Microsoft Store Troubleshooter that might help you with the Acquiring license issue.
3. Double-check time, date, and region settings
- Right-click on the Start menu, and open the Settings app.
- Choose theTime & language section.
- Select Date & time from the left pane.
- Check Set time automatically, and Select time zone automatically, and make sure both options are enabled.
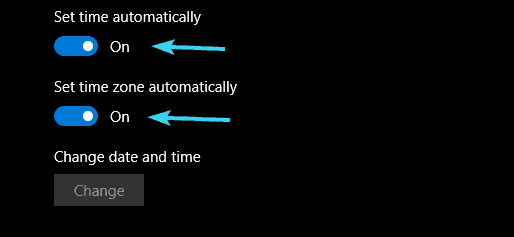
- Now, choose Region & language from the same pane.
- Change Country or region to United States.
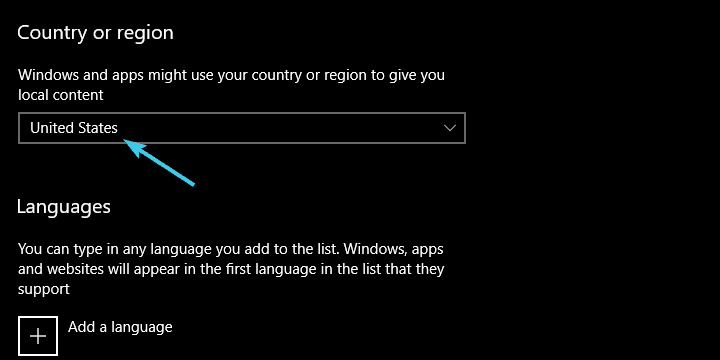
- Exit Settings, and look for changes in the Store.
Users too often neglect the importance of proper time and date settings. Those are correlated with Microsoft Store proper functioning, so make sure that both date and time are properly set.
Furthermore, region settings can also affect the Microsoft Store and the best way to be sure that Microsoft Store will work on your PC is to set United States as your region.
This should resolve the halt, and you should be able to install apps from Microsoft Store in a seamless manner.
On the other hand, if you're still stuck with the same problem, make sure to continue with the remaining steps.
4. Disable the antivirus
Furthermore, we can't skip on the possibility that a third-party antivirus is blocking your Microsoft Store from connecting to a remote server.
Sometimes the problem lies in servers themselves, but frequently the problem is caused by a pesky overeager antivirus that prevents the app from updating or downloading.
Expert Tip: Some PC issues are hard to tackle, especially when it comes to corrupted repositories or missing Windows files. If you are having troubles fixing an error, your system may be partially broken. We recommend installing Restoro, a tool that will scan your machine and identify what the fault is.
Click here to download and start repairing.
Some tech-savvy users advised an uninstall of the third-party antivirus, but we'll settle with disabling of real-time protection.
After you've done that, open Microsoft Store and look for changes. If the problem is persistent, make sure to move to the next step on the list.
5. Run SFC
- In the Windows Search bar, type cmd.
- Right-click on the Command Prompt and run it as an administrator.
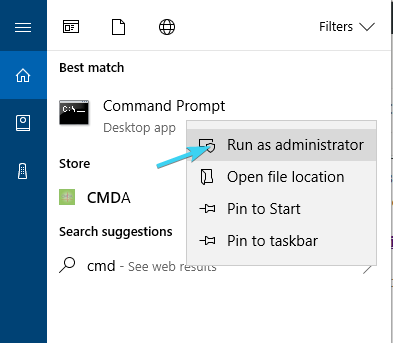
- Type the following command in the command line and press Enter:
-
sfc /scannow
-
- Wait for the procedure to end, and try downloading apps from Microsoft Store again.
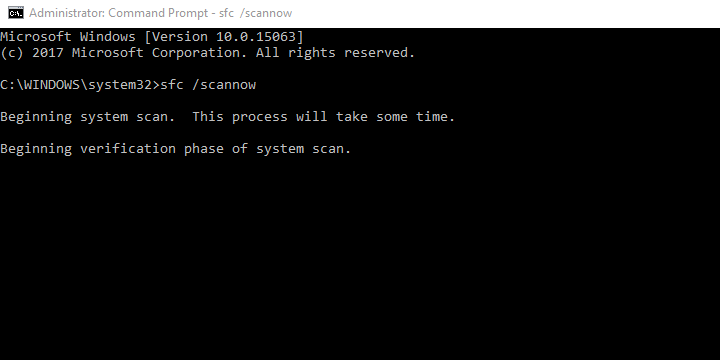
Occasionally, the system files related to Microsoft Store might get corrupted, too.
Most of the time this is due to virus infection, so we advise you to scan your system for possible issues and then run the System File Checker.
This nifty tool can be run from the elevated Command Prompt and its main function is to check and repair possible corruptions within the system files.
If you're not sure how to run it, follow the instructions above.
6. Re-register Microsoft Store
- Right-click the Start button, and open PowerShell (Admin).
- In the command line, type (or copy-paste) the following command, and press Enter:
-
Get-AppXPackage | Foreach {Add-AppxPackage -DisableDevelopmentMode -Register "$($_.InstallLocation)AppXManifest.xml"}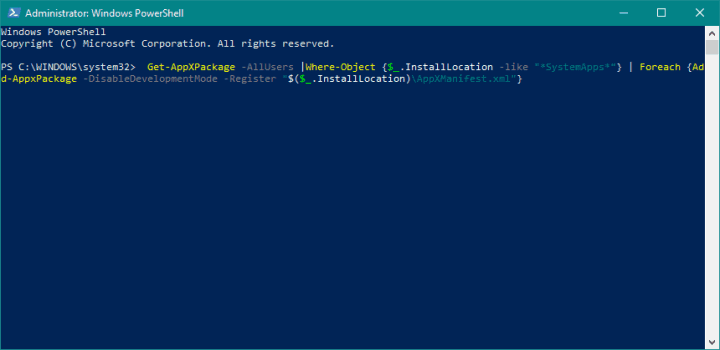
-
- This will force Windows to reinstall the default apps, and restore the changes one of the latest updates has made.
- After it's done, close PowerShell and restart your PC.
Even though Microsoft Store is, more or less, just like any other Windows 10 app, it can't be uninstalled or removed in any way. Obviously, that's the case for the majority of Windows system applications.
However, what you can do if something goes wrong is re-registering of Microsoft Store. This procedure is analogous to re-installation, and it's a common troubleshooting step.
In order to perform this action, you'll need to use Windows PowerShell elevated command line.
That should get you out of the halt and the Acquiring license error. On the contrary, if you're still unable to download any (or certain) app from Microsoft Store, make sure to check the final step.
While using or downloading an app, errors might occur, take a closer look at our complete guide to fixing Microsoft Store error codes.
7. Reset this PC
- Press the Windows key + I to open the Settings app.
- Open Update & security.
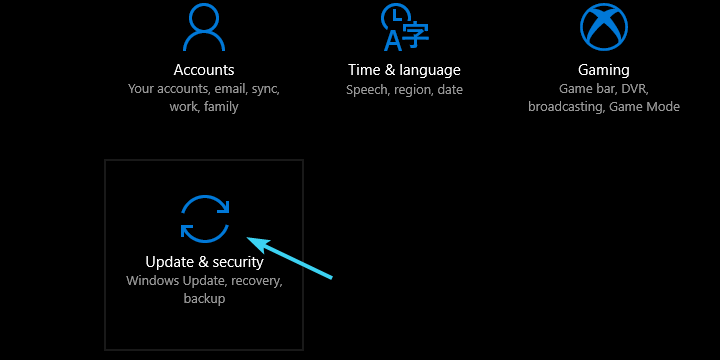
- Choose Recovery from the left pane.
- Under Reset this PC, click Get started.
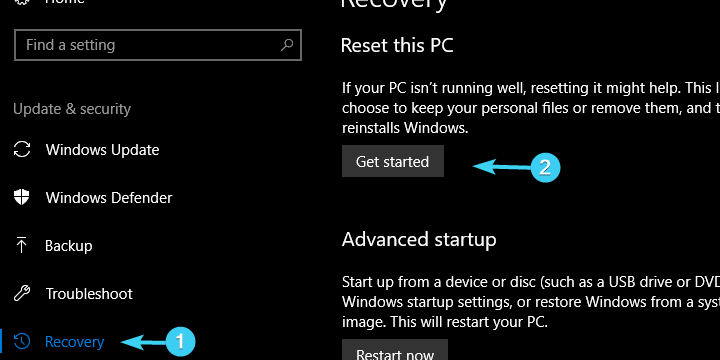
- Choose whether you want to save or delete your files during the process and continue.
- Wait for the procedure to end, and look for changes with Microsoft Store.
Finally, if none of the previous steps proved successful, there's still something you can do.
With the introduction of Windows 10, we got ourselves a recovery option that's similar to a clean reinstall but lets us keep our files.
The option is called Reset this PC, and it enables you to, similar to Factory reset on smartphones, reset your Windows 10 to factory settings without losing any data in the process.
When an error like this occurs and none of the basic solutions manage to address it, it's safe to say that Reset this PC is the last resort.
If you're not sure how to perform it, follow the instructions we provided above.
That should do it. We hope that at least one of these steps helped you resolve the issues with Microsoft Store and app installation.
Also, if Microsoft Store app stuck on starting download, check out our comprehensive guide and fix it in no time.
In case you have an alternative solution or question regarding the ones we provided, feel free to share it with us in the comments section below.
![]()
Newsletter
Source: https://windowsreport.com/acquiring-license-error-windows-store/
Posted by: laureneclevettee0194271.blogspot.com
Post a Comment for "Microsoft Mail And Calendar Download Stuck At Acquiring License"